

|
|
|
Welcome to the Anime Crave Chat Help Page! |
| Here you can find helpful information on the most commonly used chat features. If there is something that you still could not quite understand, please email us at [email protected]. |
Topic Links: |
|
On the first example you will see several
options, the drop down the says here is what you
can use to show everyone your stats. For example
you can choose BRB, Away, Busy, Here and so on.
You will also see that you can Change the font
color by clicking on the box that shows your
current font color. You will also be able to
Save the chat by clicking the save button. You
will also notice there are some smiley faces
provided, which can be used whenever you want to
show an emotion such as happy or sad. You can
also make your font Bold or Italic.
For the second example, this shows you the actions you can do with the specific member. When you left click on a name you will see that list appear. From there you will be able to send the member a private message or invite them into another room. You can also send them a file, ignore them (If you should wish to not receive anymore of their messages) and you can choose to view their profile. For the third example, you will see a
list of rooms my click on the drop down on top
of the page. There will be Several rooms you can
go to if you do not want to stay in the current
room your in. Also you can click the Add which
is tot he right of the drop down, that will
create a new temporary room with the name of you
choose. |
|
In the example below you will see lots of
options to the sounds you hear on the chat. You
can lower the volume or simply mute all sound.
You can also un check or check the sounds that
you want to hear. If you click on the speaker
picture to the right side you will be able to
hear the sound of that specific option.
Example: 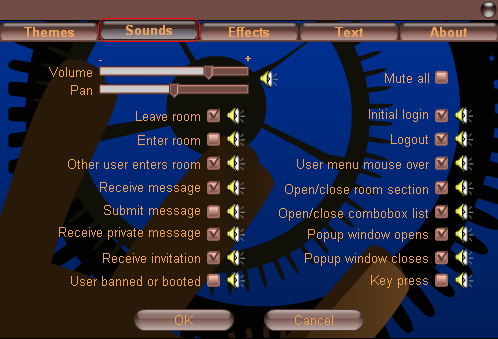 |
|
Adding and modifying effects on your chat is a
good way to be more unique. You can add an
avatar right next to your name, the avatar of
the room list can be different then the one used
in the chat messages. To the right of Main Chat
and Room List you will see a drop down with a
list of available avatars/smiles, from there you
can choose the one you want. The Photo area will
show a picture of your choosing to members who
send you a private message. You can also add a
custom background to the AC Chat, there is also
an option to choose the transparency of your
background.
Example: 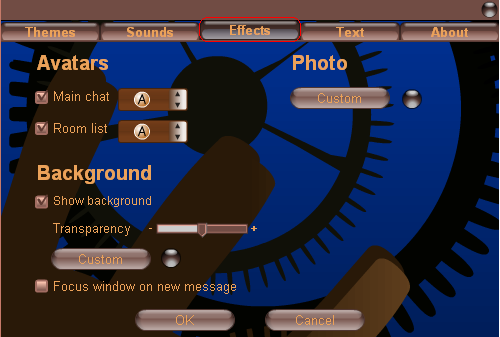
|
|
In the text tab you will be able to change the
text of the Main chat, Interface Elements or
Title. You will be able to choose the font size,
face/family and language of the text. You also
have an option to use your default color for all
the messages you receive (This will make all
member colors appear to be the same as yours).
Example: 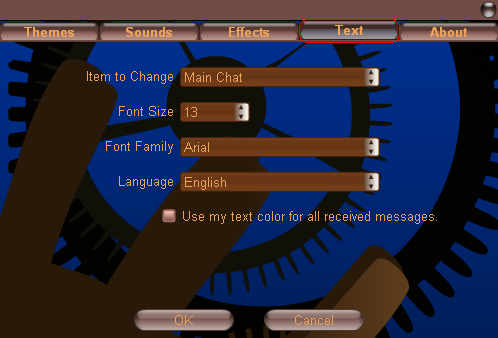
|
After entering AC Chat, look at the top of the page to the area where it says "Room". Click on the drop down field and select the room you which to go to. After doing this, you should be automatically transfered to your chosen room. |
Look to the top of the page to the area entitled "Room". Next click on the option "Add" and this will bring up a new window.
In the new window, enter the room name in the "Enter room name" field.
Next, select either to create a private room or public room by selcting either "Public" or "Private".
If you have selcted the option to create a private room, you now have to enter a desired password into the field provided and click the"Create" button. If you have chosen to create a public room, leave this field blank and click the "Create" button. |
� 2007 AnimeCrave.com, All Rights Reserved. |